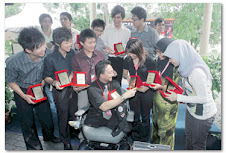Tutorial ini akan mengajar macamana ingin membuat bayang lutsinar seperti gambar ini:

Berikut adalah langkah-langkahnya:
1) Buka Adobe Photoshop, klik File > New. Isikan Name: Transparent Shadow, Preset: 640x480 dan klik OK. Akan keluar satu templat kosong. Klik Type dan taipkan apa-apa perkataan yang anda inginkan. Dalam contoh ini, saya taipkan perkataan PHOTOSHOP. Saya memilih tulisan Gill San Ultra Bold, regular dan bersaiz 80pt(rujuk rajah 2).

Rajah 1: Bina fail baru

Rajah 2: Ubahsuai Type
2) Klik pada Move Tool, akan terbentuk garisan halus sekeliling perkataan tersebut. Klik pada atas tengah garisan itu dan tarik naik keatas. Ini untuk membesarkan tulisan secara meninggi. Saiz ketinggian adalah sesuka hati anda (rujuk rajah 3). Selepas itu klik tanda right yang berada disebelah atas (rujuk rajah 4).

Rajah 3: Membesarkan tulisan

Rajah 4: Klik tanda setuju untuk jalankan ubahsuai tersebut
3) Klik Type semula dan highlight semua huruf tersebut. Klik pada Color Picker yang berada diatas dan pilih warna yang diingini. Dalam contoh ini, saya memilih 367ea. Selepas memilih warna, klik OK. Rajah 5 menunjukkan cara untuk highlight dan rajah 6 menunjukkan pemilihan warna.

Rajah 5: Highlight perkataan tersebut

Rajah 6: Tentukan warna perkataan
4) Klik pada properties Layer, pilih layer PHOTOSHOP dan klik kanan. Slepas itu pilih Duplicate Layer (rujuk rajah 7). Selepas itu, keluar kekotak Duplicate Layer dan klik OK.

Rajah 7: Buat proses duplicate layer

Rajah 8: Kekotak Duplicate Layer
5) Pergi ke Menu bar, Klik Edit, pilih Transform dan klik Flip Vertical(rujuk rajah 9). Selepas itu, pergi ke gambar perkataan PHOTOSHOP tersebut, klik dan tarik ke bawah. Tarik sehingga melepasi perkataan di atasnya. Rajah 10 menunjukkan cara arah tarikan.

Rajah 9: Terbalikkan imej

Rajah 1o: Tarik ke bawah sehingga melepasi perkataan asal
6) Klik Layer di Menu bar, pilih New dan klik Layer. Rajah 11 menunjukkan kedudukan Layer di Menu bar. Akan keluar kekotak New Layer seperti rajah 12, tekan OK.

Rajah 11: Buat Layer baru

Rajah 12: Kekotak New Layer
7) Selepas itu, klik Rectangular Marquee. Klik di pepenjuru PHOTOSHOP bawah dan tarik ke pepenjuru bawah kanan. Anda boleh rujuk rajah 13 untuk melihat cara-caranya.

Rajah 13: Buat selection
8) Klik Color Picker dan akan keluar kekotak Color Picker. Masukkan nilai ffffff dan tekan Enter. Perlu diingatkan bahawa untuk langkah ini, warna yang dipilih ini mestilah sama dengan warna latar belakang. Ini bermakna jika warna latar belakang anda merah, pemilihan Color Picker ini juga mesti merah. Pergi ke Menu bar dan klik di hujung warna putih tersebut untuk memilih Gradient. Rujuk rajah 14 dan 15. Akan keluar kekotak Gradient Editor, pilih warna yang kedua. Klik pula pada penanda dihujung kanan dan isikan Opacitor dengan 0 serta Location 100, klik OK. Anda boleh rujuk rajah 16.

Rajah 14: Padankan warna

Rajah 15: Ubahsuai Gradient

Rajah 16: Ubahsuai tahap lutsinar dalam Gradient Editor
9) Pergi ke perkataan kedua PHOTOSHOP, bermula dari bawah, klik dan tarik ke atas. Selepas itu, klik Rectangular Marquee. Pergi ke tempat PHOTOSHOP tadi dan klik kanan. Pilih Deselect(rujuk rajah 17 dan 18). Kemudian, tekan Ctrl+S. Siaplah bayang lutsinar anda.

Rajah 17: Tarik ke atas untuk warnakan Gradient

Rajah 18: Buat Deselect